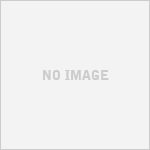iPhoneの画面を録画する iOS11からは何を使う その設定の方法と注意点について

iPhoneの画面を録画したいと思うことは時折あります。
特にゲームをしている人はその画面を残したいと思うことが多いかもしれません。
以前はAirShouというものをインストールして録画することが可能とされていましたが
今ではそれをインストールする必要はなくなりました。
iPhoneの画面を録画する iOS11からは何を使う その設定の方法について紹介します。
iPhoneの画面を録画する
以前はShouアプリをインストールして、アカウントを作成し、その上でAirShouというものをインストールすると録画が可能になりました。
ShouアプリはApp Storeからインストールするので少しは信頼感がありましたが、AirShouは普通のサイトよりダウンロードしてインストールするため違和感がありました。
このソフト大丈夫なのかなという思いが感じられたんですね。
ところがアップルさん対応をしてくれましたね。
iOS11よりAirShouのインストールの必要がなくなりました。
iOS11からは何を使う
iPhoneのOSであるiOSのバージョン11からは画面の録画と音声のキャプチャーができるようになりました。
iOS11以降では、コントロールセンターを使って、写真を撮る、フラッシュライト(懐中電灯)を点ける、Apple TVを操作するなど、様々なことをすばやくすることができるようになってます。
また、カスタマイズすれば、いつもよく使う機能を設定しておくこともできるようになりました。
その設定できる機能の中に「画面収録」というものが追加されているのです。
「画面収録」を設定しておくことでiPhoneの画面の録画と音声のキャプチャーができます。
便利になりましたね、ありがたいです。
その設定の方法について
iPhoneの画面録画のための設定として、コントロールセンターに「画面収録」を追加します。
設定アプリ(黄〇)をタップして設定画面を開きます。

通知の下にある、「コントロールセンター」(赤〇)をタップして開きます。

するとこの画面になりますから、「コントロールをカスタマイズ」(赤〇)をタップします。

カスタマイズ画面が出ますから、
コントロールを追加の下の方にある「画面収録」の緑の+マーク(赤〇)をタップします。

すると「含める」のところに「画面収録」が移動します。これでコントロールセンターの表示に「画面収録」が表示されることになります。

それでは、実際の使い方を説明します。
まず、ホームポジションで画面の下から上にスワイプしてコントロールセンターを開きます。

(iPhoneXでは画面の右上隅から下にスワイプすることになります)
するとこの画面になります。「画面収録」を登録した画面になります。赤〇のところをタップすると録画が始まります。

「画面収録」のボタンをタップすると、ボタンの真ん中に数字が表示され3秒間カウントされてから録画が始まります。
動画自体の音声は自動で録音されますが(音量は左にある音量ボタンで調節します、大きい音ならそのように録音されます。)、外部音声も同時に収録したいなら、「画面収録」ボタンを長押しか強く押すと「収録開始」ボタンとマイクのマークが表示されますから、
マイクが「オン」になっていないなら、マイクのマークをタップして「オン」にすれば取り込めますので、「収録開始」ボタンを押して収録開始しましょう。
自分の声で補足説明したい時は使えますね。
(スマホの操作説明動画などを作成できますね。)
録画を取り止めたいならもう一度「画面収録」のボタンをタップすればいい。
録画が始まれば、ボタンはこうなります。(赤〇)

コントロールセンターのこの画面を録画に入れたくないなら、3秒間カウントが終わるまでにコントロールセンターを閉めましょう。
*動画収録中に、通知の設定があれば画面にいろんな通知が表示され収録されてしまうことになりますね。これを防ぐにはコントロールセンター内にある「三日月マーク(おやすみモード)」をタップすれば通知をオフにでき、邪魔されずに録画できます。
(おやすみモード内の通知設定は「常に通知を表示しない」になっている必要があります。設定内の「スクリーンタイム」の上に「おやすみモード」があるので開き「通知」項目が「常に知らせない」にチェック✓が入っているか確認します。)
*画面に表示されているとおりに録画されるので、横向きか録画すればそのように録画されます。
そして、録画している画面の上部は赤いバーが出ています。(ゲームアプリなどではこの赤いバーを隠すものがあります。)
この赤いバーをタップすると、

「画面収録を停止しますか」と聞いてきますから、
OKなら「停止」をタップします。(この表示は録画されません)

すると、録画が停止され、この画面が表示されます。「画面収録ビデオを”写真”に保存済み」と表示され保存されます。

録画の停止の仕方は他に2通りあります。ゲームアプリなどでは赤いバーが表示されないので以下の2つのどれかで録画終了してください。
1.コントロースセンターを開いて、「画像収録」ボタンをタップする。
このやり方だとコントロールセンターの画像も取り込まれてしまいます。
2.サイドボタンを押して画面をオフにする。
サイドボタンを押せば即時に録画が終了されますから、余計な画像を取り込まずにきれいに動画が終了できます。
録画を見たい時は「写真アプリ」を開いて該当するビデオを選択してタップすると再生されます。
*写真アプリに保存されるため動画のサイズは1920ピクセルに制限されます。(iPhoneXsなどの動画はリサイズされます。)
なお、録画後に写真アプリで他の動画と同じように不要部分をトリミングするという編集も可能です。
写真アプリを開き、該当する動画を選択し開きます。
それから開いた画面の右上にある「編集」をタップすると、画面下に動画のコマを示したフレームが表示されますので、左右のゲージを動かしてトリミングできます。
編集が済めば、右下部の「完了」をタップします。
メニューが表示されますので「新規クリップとして保存」をタップして終了します。(元の動画はそのまま残ります。)
注意点について
全ての画面に表示されている動画が録画できるとは限りません。
例えば、Huluなどの動画配信サービスなどは録画できません、まあ、当たり前ですよね著作権の問題があるのですからね。
でも、今のところ、YouTubeやインスタグラムのストーリーは録画できてしまいます。
今後はどうなるかわかりませんね。
なにが録画できるのか、事前に確認しておきましょう。
また、iPhoneの設定で「コンテンツとプライバシーの制限」がオンになっている場合で、「コンテンツ制限」内の「GAME CENTER」項目で「画面収録」を「許可」にチェックを入れておかないと「画面収録」ができません。
<確認の仕方>
1.設定アプリを開き「スクリーンタイム」をクリックします。

2.次の画面で「コンテンツとプライバシーの制限」をタップします。

3.次の画面で「コンテンツとプライバシーの制限」をオンにして「コンテンツの制限」をタップします。

4.次の画面で下部にある「GAME CENTER」項目にある「画面収録」をタップし、

5.次の画面で「画面収録」の「許可」にチェック✓が付いてるか確認しましょう。

また、ミラーリング中には「画像収録」はできませんのでミラーリングを解除してから収録しましょう。
まとめ
iOS11を搭載したiPhone、iPad、iPod touchで画面の録画と音声のキャプチャーができるようになりました。
コントロールセンターを設定すれば画面の録画と音声のキャプチャーができるようになります。
自分の声で補足説明を加えたいときは、画像収録のボタンを長押しか強く押せばマイクの設定ができます。
純正のソフトなので安心感があります。
関連記事
-

-
iPhoneを充電する 短時間で済ませるには そのために使うアイテム
iPhoneのバッテリーが少ないので充電した
-

-
iPhoneの画面のブルーライトカット その設定の方法と簡単に操作するには
現代人の生活の中で1日の間に浴びるブルーライトの
-

-
iPhoneでロック解除 指紋認証の設定の仕方と使い勝手を良くするには
iPhoneを使っているとスリープ状態になっ
-

-
iPhoneでApple ID乗っ取りに備えるには その設定方法と使い方について
Apple IDにはセキュリティ機能がありま
-

-
iPhoneで大事な予定などを管理する 何を使うのか その設定について
現在ではいつも携帯しているスマホなどで、いろ
-

-
外出先で自宅のパソコンを操作 iPhoneでするには何を使う?設定の仕方は
外出先で自分のパソコンを
-

-
ローソンのフリーWi-fiとは 登録と接続、繋がらない時の注意点について
スマホなどの情報機器を使いこなす時代において
-

-
iPhoneでFlashを表示する どうすればいい? 無料設定方法について
パソコンでゲームなどを楽しんでますよね。
-

-
iPhoneでYouTubeへ動画をアップする その方法と注意点について
YouTuberという言葉が世に広まって、動
-

-
iPhoneで圏外でもウェブサイトをチェック 何を使う?その方法について
電車に乗ってiPhoneでウェブサイトにある
 生活でためになる情報などを提供しています。本ページはプロモーションが含まれています。
生活でためになる情報などを提供しています。本ページはプロモーションが含まれています。